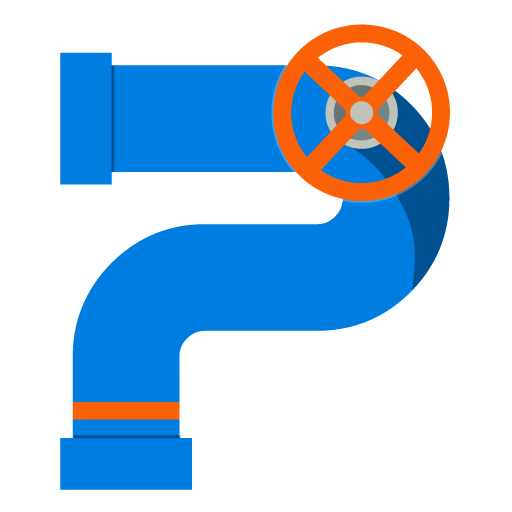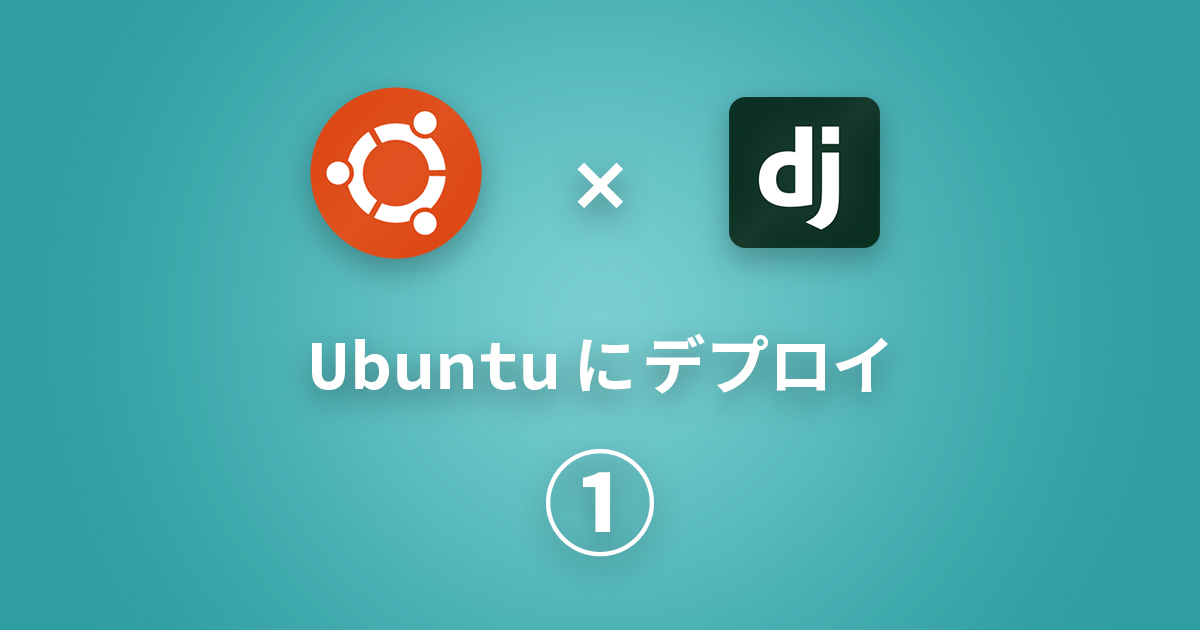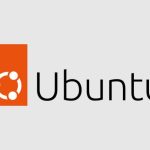上記で構築した VPS に Django で作成したアプリケーションをデプロイしていきます。
【 ローカル 】ローカルの設定
SECRET_KEY の設定
settings.py に記載されている SECRET_KEY はアカウント情報を暗号化するためのものです。アカウント登録を行わないアプリケーションであれば飛ばしてもいい(はず)です。
SECRET_KEYは、セキュリティ系のtoken等の生成に使われています。
SECRET_KEY
生成アルゴリズムはDjangoのコードを見ればわかってしまいます。
SECRET_KEY以外は、ある程度の短さや範囲内なので、SECRET_KEYがわかってしまうと、試すべきパターンがかなり減ってしまいます。
そのため、SECRET_KEY が流出した場合はアプリの安全性が著しく損なわれてしまいます。GItHub にプッシュした場合は GitGuardian からメールが飛んできます。私はメールで気づきました。
私は今回テスト用のデプロイのためここを飛ばしました。
たぶん下記の記事の通りやればシークレットキーなどの機密情報を安全に扱えるはずです。
requirements.txt の作成
ローカルにインストールしているライブラリと全く同じものをサーバ側でもインストールする必要があります。
そのために freezeを利用してrequirements.txtを作成しておきます。
pip freeze > requirements.txt
サーバ側ではこれを読み込むことでローカルと全く同じライブラリを一括でインポートできます。
ただ、ここで PyTorch の問題が出てきます。
PyTorch の扱い
PyTorch は環境や CUDA の有無でインストール方法が変わります。

多くの場合、本番環境では上記のインストール方法になるかと思います。
変更があっても LTS に変えるくらいではないでしょうか。
そのため、PyTorch のインストールに関しては下記の選択肢がでてきます。
- ローカルで requirements.txt から PyTorch に関わるライブラリを削除しておき、サーバで手動でインストールする
- ローカルで requirements.txt を作らず、サーバ側で全て手動でインストールする
- ローカルをサーバと全く同じ環境にしておき、requirements.txt をそのまま使用する
インストールしているライブラリの数で判断するとよいかと思います。
私は3番で行っています。
学習は別の環境で CUDA を使って行い、Django は Windows に構築した Ubuntu 環境で上記の PyTorch をインストールして開発しています。
ローカルとサーバで環境が同じため、requirements.txt が共有できます。
【 ローカル → Git 】
プロジェクトを Git にアップする
ローカルにある Django のプロジェクトをそのままサーバに移す必要があります。
一旦 Git にプロジェクトをプッシュし、それをサーバ側でクローンします。
ここでは PyCharm でプッシュを行っていますが、当然他の手段でも構いません。
Git に上げられればそれでよいです。
PyCharm で Git を扱う
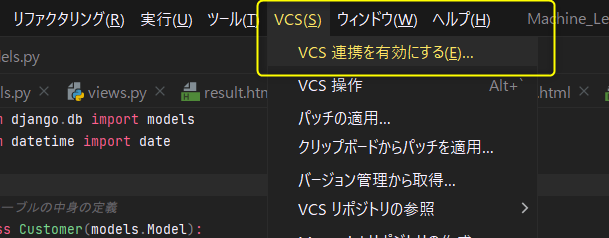
メニュー > VCS > VCS 連携を有効にする
をクリックします。
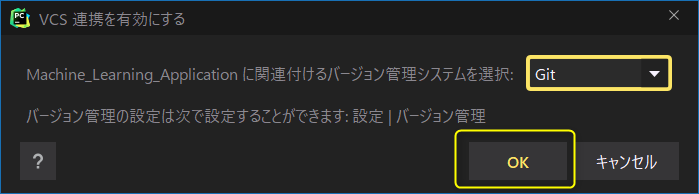
OK をクリックするとローカルに GIt リポジトリが作成されます。
.gitignore ファイルの作成
.gitignore ファイルは Git で例外処理を行うファイルやディレクトリを指定するためのファイルです。
このファイルに書き込んだものは Git から除外され、add や commit から弾かれるようになります。
今回は上記の gitignore.io を利用して .gitignore ファイルを作成します。
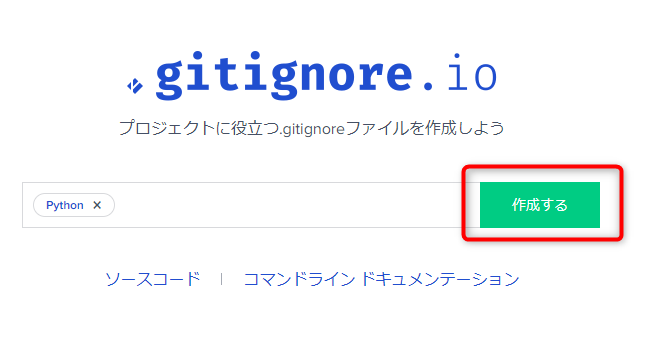
python と入力して作成すると .gitignore ファイルで記述する中身のコードが表示されます。
プッシュ
プッシュを行う際にリモートの定義を設定します。
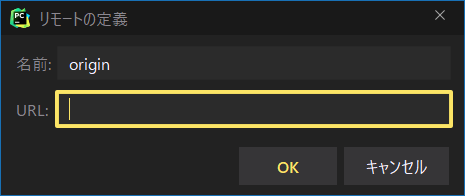
GitHub で作成した URL を貼って OK をクリックします。
この後 GitHub でアカウントのログインが必要になります。
ログインが成功すればプッシュが開始されます。
ここでエラーが出る場合、100MB を超えるファイルが存在する可能性があります。
LFS のインストールと設定
Github には 100MB までのファイルしかアップできません。
例えば画像処理に関する機械学習の学習済みモデルは容量が 100MB を超えるものがほとんどです。
これを回避するために Large File Storage のインストールと設定を行います。
Windows へのインストール
上記のページから exe ファイルをダウンロードできるので、 Windows にインストールします。
Git へのインストール
Git へもインストールします。ユーザーアカウントごとに一度だけ実行する必要があります。
git lfs install
リポジトリを巻き戻す
既にエラーが発生してしまっている場合は一旦リポジトリを巻き戻す必要があります。
下記のどちらかでエラーが発生したファイルがステージングされていない状態まで戻します。
git reset --soft HEAD^
git reset --soft コミットID
これを行わないとプッシュの際に再度エラーが起きます。
パターンの登録
LFS はパターンを登録し、そのパターンにマッチしたファイルに関してのみ 100MB を超えた場合でもプッシュできるようになります。
そのため、まずはパターンを登録します。
下記は拡張子のパターンを登録する場合。
git lfs track "*.pth"
下記は特定のファイルのみを登録します。
git lfs track "hoge/huga.pth"
.gitattributes ファイルのプッシュ
パターンを登録すると.gitattributesファイルが作成/編集されます。
これをプッシュすることで LSF がパターンにマッチしているかをトラッキングします。
git add .gitattributes git commit -m ".gitattributes の更新" git push
この後であれば 100MB を超えてもトラッキングされていればプッシュができます。
【 Git → サーバ 】
Git からサーバにプロジェクトを落としてくる
Git に上がったプロジェクトをサーバに落としてきます。
Django プロジェクトを入れるフォルダを作成する
特に指定はありません。「DjangoTest」というフォルダに入れる場合は下記のコマンドです。
mkdir DjangoTest
cd DjangoTest
Git のインストール
サーバに Git をインストールします。
sudo apt install git
Git のバージョンを確認
git --version
これでバージョンが表示されればインストールが成功しています。
クローン
普段通り下記のコードでクローンができるようになっています。
git clone リポジトリのURL / SSH
任意の場所に入って上記のコードを入力します。
LFS のインストール
ローカルからプッシュする際、100 MB を超えるファイルをプッシュしている場合は Ubuntu でも LFS の設定が必要です。
LFS 用のプルを行うまで ファイルの実態はダウンロードされていません。git lfs pullを行うことで初めて実態がダウンロードされます。
まず Git LFS を Ubuntu へインストールします。
sudo apt install git-lfs
次にリポジトリに入って下記のコマンドを実行します。リポジトリに LFS をインストールします。
git lfs install
最後にLFS 用のプルを行います。
git lfs pull
【 サーバ 】Python 環境の構築
ローカルと同じ環境をサーバに構築していきます。
pip のインストール
pip --version
ほとんどの場合デフォルトで pip が入っていないので pip のインストールから行います。
sudo apt-get install python3-pip
インストールが終わったら下記のコードでインポートされたモジュールを表示できます。
pip list
virtualenv のインストール
サーバーでもローカルと同様に仮想環境を作って管理します。
そのため virturalenv をインストールします。
sudo pip install virtualenv
必要であれば wrapper のインストールもしておきます。
sudo pip install virtualenvwrapper
Virtualenvwrapper の設定
Virtualenvwrapper を使用するには .bashrc を編集する必要があります。
sudo vi ~/.bashrc
.bashrc の一番下に下記の 3行を追加して保存します。
こちらの最後の方に vi エディタの操作について記載しているので参考にしてください。
export VIRTUALENVWRAPPER_PYTHON=`which python3` export WORKON_HOME=~/venv/ source `which virtualenvwrapper.sh`
下記のようなディレクトリとファイルが作成されれば成功です。
virtualenvwrapper.user_scripts creating /home/user_name/venv/premkproject virtualenvwrapper.user_scripts creating /home/user_name/venv/postmkproject virtualenvwrapper.user_scripts creating /home/user_name/venv/initialize virtualenvwrapper.user_scripts creating /home/user_name/venv/premkvirtualenv virtualenvwrapper.user_scripts creating /home/user_name/venv/postmkvirtualenv virtualenvwrapper.user_scripts creating /home/user_name/venv/prermvirtualenv virtualenvwrapper.user_scripts creating /home/user_name/venv/postrmvirtualenv virtualenvwrapper.user_scripts creating /home/user_name/venv/predeactivate virtualenvwrapper.user_scripts creating /home/user_name/venv/postdeactivate virtualenvwrapper.user_scripts creating /home/user_name/venv/preactivate virtualenvwrapper.user_scripts creating /home/user_name/venv/postactivate virtualenvwrapper.user_scripts creating /home/user_name/venv/get_env_details
仮想環境の構築
ローカルの時と同様に仮想環境を利用します。
ここでは先ほどインストールした Virturalenvwrapper を利用して環境を作っていきます。
こちらに venv を利用した環境構築も記載しています。
仮想環境の作成
mkvirtualenv 環境名 -p python3
仮想環境の確認
下記のコードで作成済みの仮想環境がリストで表示されます。
workon
環境を切り替える
workon 環境名
環境を抜ける
deactivate
ライブラリのインストール
ローカル環境と同じ環境をサーバに作っていきます。
requirements.txt を利用する
下記のコードでローカルに入れていたライブラリがすべてサーバにも入ります。
仮想環境に入っていない場合は仮想環境にはいってから行います。
workon 環境名
pip install -r requirements.txt
PyTorch のインストール
ローカルの項目でも説明しましたが、ローカルとサーバで環境が違う場合は PyTorch のインストール方法が違います。
サーバでは下記の設定で PyTorch をインストールします。

pip3 install torch torchvision torchaudio --extra-index-url https://download.pytorch.org/whl/cpu
バージョンを指定してインストール
手動でひとつひとつインストールしていく際、場合によってはバージョンを指定する必要があります。
特に指定しない場合は下記のように書きます。最新のバージョンがインストールされます。
pip install Django
バージョンを指定する場合は次のように記載します。
pip install Django==3.2.8
ライブラリにどんなバージョンがあるかを確認するには下記のコードです。
pip install Django==
PyPI を見に行ってもいいと思います。
【 サーバ 】データベースの用意
ローカルでの Django は SQLite を使用していましたが、サーバでは MariaDB を利用します。
Python で MariaDB に接続するためのライブラリの mysqlclient と、それを使用するための mysqlclient-dev を追加でインストールしていきます。
データベースのインストール
使用するデータベースをインストールします。
MariaDB のインストール
sudo apt-get install mariadb-server
sudo apt-get install libmariadbd-dev
MySQL Client
MariaDB を Python で扱うライブラリをインストールします。
mysqlclient-dev
sudo apt-get install libmysqlclient-dev
mysqlclient
pip インストールのため、仮想環境に入っていない場合は仮想環境に入ってから行います。
workon 環境名
pip install mysqlclient
| MariaDB の起動 | sudo mysql |
| ユーザとデータべースを指定してログイン | mysql -u ユーザ名 -p データベース名 |
| ユーザを指定してログイン | mysql -u ユーザ名 -p |
| データベースを指定 | use データベース名; |
データベースの初期化
sudo mysql_secure_installation
ここでできるのは下記の設定です。
対話式になっているため、y / n で答えていきます。
- root ユーザーのパスワードの変更
- VALIDATE PASSWORD プラグインのインストール
- ポリシーに沿った root ユーザーパスワードの設定 (VALIDATE PASSWORD プラグインをインストールした場合)
- anonymous ユーザーの削除
- リモートホストから root ユーザーでログインするのを禁止する
- testデータベースの削除 (存在する場合)
ログインユーザの作成
MariaDB にアクセスするためのユーザを作成します。
| ユーザの作成 | create user 'ユーザー名'@'localhost' identified by 'パスワード'; |
| ユーザの権限付与 | grant all privileges on . to 'ユーザー名'@'localhost'; |
| 権限のリロード | flush privileges; |
| ユーザの一覧を表示する | select user, host from mysql.user; |
| ユーザー情報を確認する | select * from mysql.user where user='ユーザー名'¥G |
| ユーザの削除 | drop user ユーザー名@localhost; |
既に作成済みの場合はそのユーザを使用します。
データベースの作成
Django プロジェクトで使用するデータベースを作成します。
| データベースの作成 | create database データベース名 character set utf8; |
| 作成済みのデータベースをリスト表示 | show databases; |
| 使用しているデータベースを確認する | select database(); |
| データベースのテーブルをリスト表示 | show tables; |
【 サーバ 】Django の設定変更
settings.py の編集
vi エディタで settings.py を編集します。
DEBUG
DEBUG = False TEMPLATE_DEBUG = DEBUG
DEBUG を False にするとデバッグ機能がでなくなります。
デバッグ機能が有効になっている場合、アプリでバグが発生した際に様々な情報が表示されてしうことでセキュリティが脆弱になってしまいます。
そのため開発環境では DEBUG を True、運用環境では False にしておきます。
ALLOWED_HOSTS
ALLOWED_HOSTS = ['借りているIPアドレス', 'localhost']
ALLOWED_HOTSTS には IP アドレスを入れていきます。nn.nn.nn.nnnの形になっているはずです。これと'localhost'を入れます。
DATABASES
DATABASES = {
'default': {
'ENGINE': 'django.db.backends.mysql',
'NAME': 'データベースの名前',
'USER': 'ユーザー名',
'PASSWORD': 'パスワード',
'HOST': 'localhost',
}
}
データベースに関する設定を記載します。
サーバ側で作成したデータベース名やユーザ名、パスワードを記載します。
上記のコードは MySQL ですが、ちゃんと MariaDB に接続されます。
STATIC_ROOT
STATIC_ROOT は静的ファイルの置き場所です。HTML や CSS ファイルなどを一カ所に集める必要があるんですが、その場所をSTATIC_ROOTで指定します。
運用時には、スタティックファイルはなるべくパフォーマンスが良くなるように、アプリケーションを介さずに ウェブサーバーから直接返すとか、あるいは CDN などの別サーバーから返すことなどが行われます。
スタティックファイルの利用 | Python入門
サーバ側の任意のパスを指定します。
STATIC_ROOT = '/home/hoge/fuga/'
あるいは下記のように記述することもできます。
import os STATIC_ROOT = os.path.join(BASE_DIR, 'static/')
テーブルの作成 | migrate
上記の設定で migrate を行い、テーブルを作成します。
python3 manage.py migrate
テーブルができているか確認します。
sudo mysql -u ユーザー名 -p データベース名
ユーザーとデータベースを指定してログインし、
show tables;
を行うことでデータベース内のテーブルが表示されます。
うまく表示されていない場合は下記を確認してください。
- settings.py の DATABASES の部分を見直す
- データベースがインストールされているか見直す
- model の記述が正しいか見直す
superuser の作成
サーバ側では管理者もまだ作られていません。管理者権限を持つアカウントも作成しておきます。
python3 manage.py createsuperuser
静的ファイルの設置 | collectstatic
python3 manage.py collectstatic
STATIC_ROOT に設定したパスに admin フォルダが作成され、その中に静的ファイルが格納されていきます。
STATIC_ROOT = os.path.join(BASE_DIR, 'static/')としていた場合は manage.py と同じ階層に static フォルダが作られ、その中に静的ファイルが入っているはずです。
意図しない挙動をした場合は settings.py の STATIC_ROOT を確認してください。