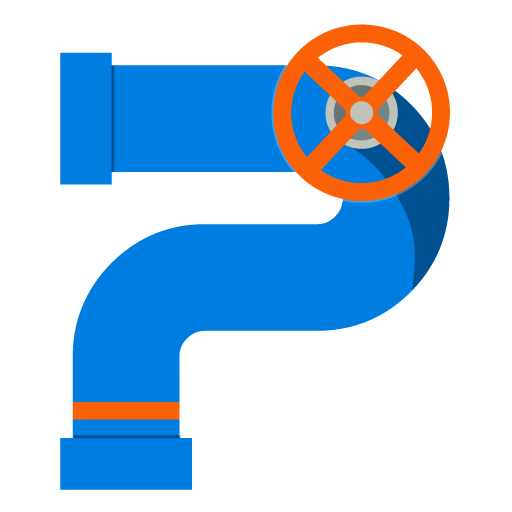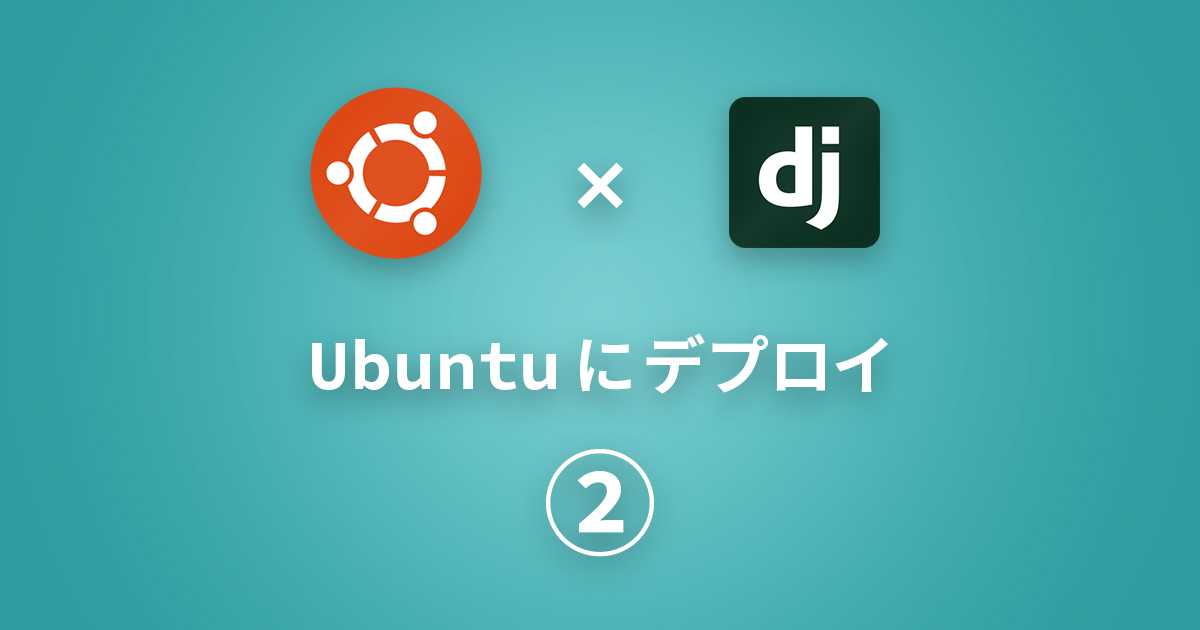エラーがでまくったので結局サーバーサイドの基礎知識を得るところから始めました。
ここから一歩歩くごとにエラーが出ました。
こちらは上記の記事の続きです。
サーバの概要
このページは「サーバとは何か」というのが一貫したテーマになってきます。
実際のところ私はここにくるまで「 サーバはどこかにあるコンピュータ 」という認識しかありませんでした。
今までであればこの認識で何の問題も起きなかったんですが、
Django をデプロイしていくにあたってはこの認識では一歩も前に進めませんでした。
サーバとは
利用者の要求(リクエスト)に対して、それに応答したデータを提供するコンピュータやプログラムのことを“サーバー”と呼んでいます。
サーバーとは?種類や用途について簡単に解説
サーバを一言で表すと上記の文章になります。
クライアントからきたリクエストに対してレスポンスを返すものをサーバと呼びます。
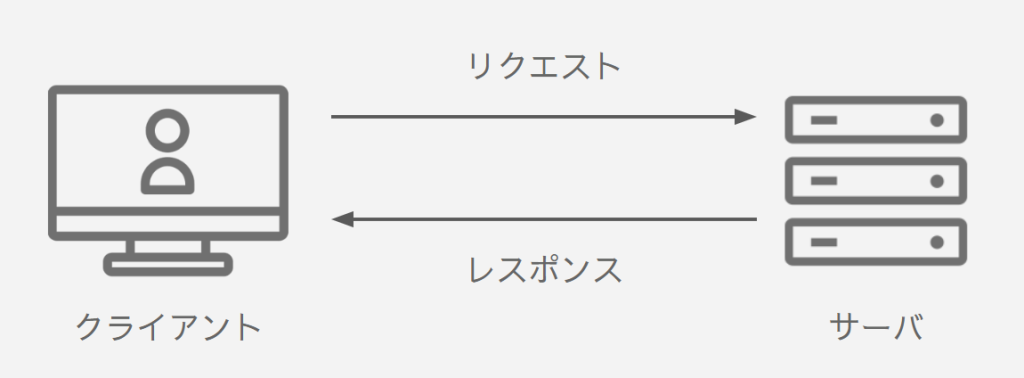
ここではリクエストを受け取り、レスポンスを返す仕組みを Ubuntu ( Linux ) に構築することがゴールとなります。
Web サーバ
サーバにはいくつか種類があります。
今回作っていくのは Webサーバに分類されるサーバで、リクエストが来た際にそれに対応するhtml や css 、JavaScript など、Web ページに関するデータを返すサーバです。
この Webサーバを Nginx (エンジンエックス)というソフトウェアで作っていきます。
Django はこの Nginx でWebサーバを作ることが主流です。
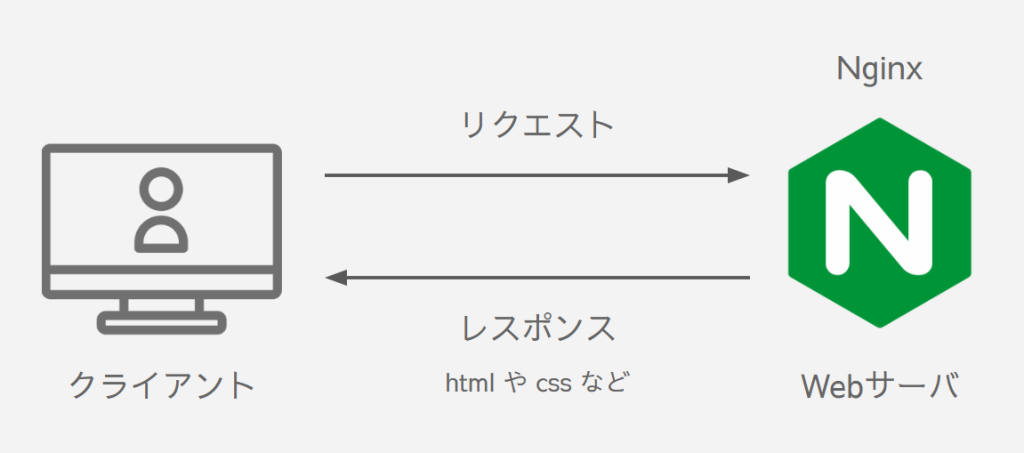
ファイアウォールとポート
VPS をレンタルしたデフォルトの状態ではファイアウォールが機能していないはずです。
アクティブになっていた場合、ポートが解放されていないため Tera Term などでアクセスできません。
ステータスを確認するには下記のコマンドです。
sudo ufw status
ファイアウォールを起動します。
sudo ufw enable
ポートを開放します。
sudo ufw allow 80 sudo ufw allow 22
これでファイアウォールを起動した状態で http と ssh でのやりとりができます。
ファイアウォール関連のコマンドは下記です。
| ステータスの確認 | sudo ufw status |
| 起動 | sudo ufw enable |
| 停止 | sudo ufw disable |
| リロード | sudo ufw reload |
| リセット | sudo ufw reset |
| ルールの確認 | sudo ufw status numbered |
| ポートの解放 | sudo ufw allow ポート番号 |
| ポートの削除 | sudo ufw delete ルール番号 |
Tera Term で接続できなくなった場合
ファイアウォールを起動して 22番ポートを解放せずに Tera Term などの接続を切った場合は接続ができなくなります。
Tera Term などの SSH 接続は 22番のポートで接続しますが、そのポートがファイアウォールでブロックされているためです。
こうなった場合はレンタルサーバのコンソールから入って 22番ポートを開放します。
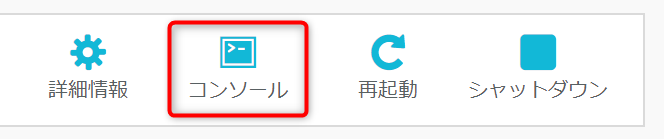
Nginx のインストール
Ubuntu へのインストールは下記のコードでインストールができます。
sudo apt-get install nginx
CentOS などはインストールのコマンドが違います。下記を参照してください。
インストールされた Nginx のバージョンを確認するには下記のコマンドです。
nginx -v
nginx version: nginx/1.18.0 (Ubuntu)
私の場合は 1.18.0 の Ubuntu の環境でサーバを構築していきます。
インストールの確認
インストールが終わった段階でインターネットブラウザからレンタルしている IP アドレスにアクセスすると Nginx が起動していることがわかります。
http://○○○.○○○.○○○.○○○/
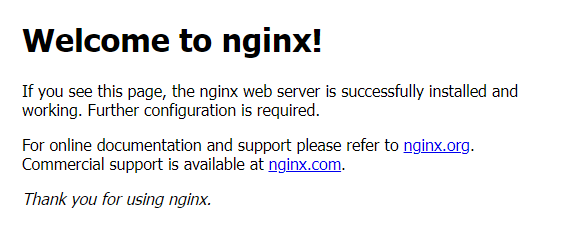
この表示がでていればインストールは成功しています。
Welcome to nginx! の html ファイル
下記のフォルダにこのページを表示するための html ファイルが格納されています。
cd /var/www/html
index.nginx-debian.htmlの中身を見てみます。
vi index.nginx-debian.html
先ほどのページのコードになっています。これを書き換えると表記も変わります。
つまり、現在 Nginx は 既に Web サーバとして機能しており、レンタルしている IP アドレスにリクエストが来た場合にこの html ファイルを返しているということです。

まずはここの仕組みをみていきます。
現在 Nginx はどうやってリクエストを受け取り、どうやってレスポンスを返しているのでしょうか。
設定フォルダの構成 ①
Nginx の設定に関するフォルダは下記の場所にあります。
cd /etc/nginx
この中にnginx.confというファイルがあります。これが Nginx の設定ファイルです。
nginx.conf
vi /etc/nginx/nginx.conf
ただ、このファイルを直接編集することは推奨されていません。
代わりに下記の2つのフォルダを利用して設定していきます。
available と enabled
cd /etc/nginx/sites-available
cd /etc/nginx/sites-enabled
この2つのフォルダには両方とも default というファイルが入っています。
拡張子がないのでわかりづらいですが、この default はフォルダではなくファイルです。
ls /etc/nginx/sites-available ls /etc/nginx/sites-enabled
Tera Term で見た場合、sites-enabled の方は水色で表示されています。
これはシンボリックリンクを表しています。
シンボリックリンクは Windows でいうところのショートカットです。
図で見ると下記のようになっています。
/etc/nginx
│
├─ sites-available
│ │
│ └─ default <- 設定ファイルの本体
│
└─ sites-enabled
│
└─ default <- シンボリックリンク
sites-available には設定ファイルが入っていて、sites-enabled にはそのファイルのシンボリックリンク(ショートカット)が入っている、ということになります。
default ファイルの中身の確認
sites-available に入っている default ファイルの中身を見てみます。
vi /etc/nginx/sites-available/default
コメント部分が多いのでコメント部分を省いて表示してみます。
server {
listen 80 default_server;
listen [::]:80 default_server;
root /var/www/html;
index index.html index.htm index.nginx-debian.html;
server_name _;
location / {
try_files $uri $uri/ =404;
}
}
結論からいくと上記のコードは
HTTP(80番ポート)でリクエストを受けた場合、ウェルカムページの html ファイルを返す という内容になっています。
サーバの定義は リクエストに対応するレスポンスを返す ことでした。
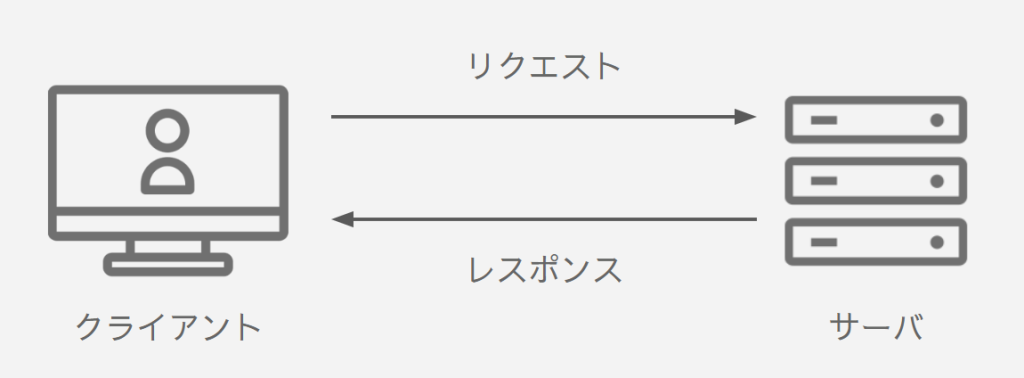
つまり、上記数行のコードがサーバを定義するもの と言えます。
では、この default ファイルが具体的にどう書かれているのかを解説していきます。
server コンテキスト
server {
}
一番大枠のやつです。コンテキストは文脈を指します。
サーバに関する設定は上記のserver{}の中に記述していきます。
ディレクティブ
この設定ファイルにはいくつかのディレクティブが記載されています。
ディレクティブとは指示のことです。用途は違いますが、意味合いとしてはコマンドとかに近い気がします。
ディレクティブの末尾には「 ; 」セミコロンが必要です。
listen ディレクティブ
listen 80 default_server; listen [::]:80 default_server;
listen ディレクティブは ポート番号を設定します。
このサーバが何番のポートで待ち受けるかです。
上記のコードでは 80番のポートが指定されています。
listen ディレクティブの引数には default_server が用意されています。
default_server は IP アドレスや ドメインのリクエストが飛んできたとき、どのサーバに接続するかの優先度に関わる引数です。
この default_server は優先度についての部分で後述します。
root / index ディレクティブ
どのデータを返すかを指定します。
root /var/www/html; index index.html index.htm index.nginx-debian.html;
ここは Welocome ページの HTML ファイルが指定されています。先ほど確認した下記のページの html ファイルです。
index ディレクティブには引数が 3つあります。
index index.html index.htm index.nginx-debian.html;
左から順にファイルを調べていき、存在すればそのファイルをリダイレクトし、存在しなければ次の引数のファイルを探す、という流れで調べていきます。
root ディレクティブには index.nginx-debian.html ファイルしか存在しないため、3つ目の index.nginx-debian.html が内部リダイレクトされます。
cd /var/www/html
vi /var/www/html/index.nginx-debian.html
内部リダイレクト
普通のリダイレクトはレスポンスコードに301や302を、Locationヘッダフィールドにリダイレクト先のURIを指定して返し、クライアントはそのURIに対して再びリクエストを送ります。これとは別に内部リダイレクトというものがあります。これは、レスポンスコードに301や302を指定せずに、内部的にURIのパスの書き換えを行い、その結果のページの内容を返します。クライアントから見るとリダイレクトしているようには見えません。nginxではこのような内部リダイレクトがよく使われます。
次のセクション以降で説明するindexディレクティブ、error_pageディレクティブ、tri_filesディレクティブではこの内部リダイレクトが使われます。内部リダイレクトではリダイレクト先のパスに対して毎回locationディレクティブの評価が行われます。
nginx連載5回目: nginxの設定、その3 - locationディレクティブ
server_name ディレクティブ
server_name _;
ここには本来ドメイン名が入ります。ドメイン名を入れる場合は下記のように記述します。
server_name http://hoge.com;
上記のコードでは http://hoge.com のリクエストを待ち受け、hoge.com が来た際にウェルカムページの html を返す内容になります。
コードに記載されているserver_name _;を指定した場合はすべてのドメイン名を対象にします。
このコードの内容は 80番ポートに入ってきたすべてのドメインに対してウェルカムページの html を返しています。
また、ここにはドメイン名ではなく IP アドレスを入れることもできます。
server_name レンタルしている IPアドレス;
あるいは
server_name $hostname;
$hostname にはホストの IP アドレスが入りますので、上記の二つは同じ意味になります。
location コンテキスト
location / {
try_files $uri $uri/ =404;
}
location コンテキストは URI (ここでは URL と捉えても問題ないです)のパス毎の設定を行えるコンテキストです。
この URI の時はここ、この URI がきたときはここ、というように複数の場合を設定することができます。
try_files はファイルを探すディレクティブです。try_files $uri $uri/ =404;
上記のコードはファイルが存在しない場合に 404 のステータスコードを返す、という意味になります。
設定フォルダの構成 ②
ここまで解説してきたのは下記のディレクトリです。
cd /etc/nginx
/etc/nginx
│
├─ nginx.conf <- メインの設定ファイル
│
├─ sites-available
│ │
│ └─ default <- 設定ファイルの本体
│ 先ほど解説したファイルです。
│
└─ sites-enabled
│
└─ default <- シンボリックリンク
他にもファイルやフォルダが入っていますが今のところ関係ないので上記の部分にのみ絞ってみていきます。
available と enabled が存在するワケ
では、なぜこの dafault ファイルが sites-available に入っていて
そのシンボリックリンクが sites-enabled に入っているか、という部分を解説していきます。
アプリケーションとサーバ
基本的にはサーバごとに一つの設定ファイルを用意して運用していきます。
例えば、公開したいアプリケーションが3つあったとします。
- application_A
- application_B
- application_C
これらのアプリケーションには多くの場合、それぞれ別のサーバが必要です。
- application_A - server_A
- application_B - server_B
- application_C - server_C
アプリケーションA には専用のドメインを設定し、専用の html を返したいし、アプリケーションB にも個別のドメインを設定し、B専用の html を返したいのが普通の考え方だと思います。
これら 3つのサーバの設定をメインの nginx.conf に記載しても動くのは動きます。
ただ、3つだけならまだいいんですが、例えばレンタルサーバなどの場合は数千というサーバを扱うことになるため、nginx.conf で一括管理することは現実的ではありません。
この問題を sites-available と sites-enabled を利用して回避しています。
sites-available と sites-enabled
sites-available には設定ファイルの本体を置き、設定を有効にするファイルのみ sites-enabled にシンボリックリンクを置きます。
つまり、 sites-enabled にシンボリックリンクがある設定ファイルのみ有効になります。
| sites-available | 設定ファイルの本体 設定ファイルを入れていく。 |
| sites-enabled | 設定ファイルのシンボリックリンク ここにシンボリックリンクを置いて初めて設定が反映される。 |
nginx.conf の内容を見てみます。
vi /etc/nginx/nginx.conf
62行目に下記のコードが記されています。
include /etc/nginx/sites-enabled/*;
これは sites-enabled の中にあるファイルを含める、というコードです。
これが記述されているため nginx.conf から sites-enabled に接続され、その中にあるシンボリックリンクから sites-available に繋がります。
設定ファイルの全体像
/etc/nginx
│
├─ nginx.conf <- メインの設定ファイル
│ include /etc/nginx/sites-enabled/*;
│
├─ sites-available
│ │
│ ├─ server_0 <- 〇 読み込まれる
│ │
│ ├─ server_1 <- 〇 読み込まれる
│ │
│ ├─ server_2 <- ☓ 読み込まれない
│ │
│ └─ default <- ☓ 読み込まれない
│
│
└─ sites-enabled <- nginx.conf はここに接続される
│
├─ server_0 <- available の本体に接続
│
└─ server_1 <- available の本体に接続
静的ファイルを表示してみる
では、実際に設定ファイルとテスト用の html ファイルを用意して任意のサーバを構築してみます。
html ファイルの作成
今回は/usr/share/nginx/htmlの場所に「 test_html.html 」というhtml ファイルを作り、この IPアドレスに接続した際にこの test_html.html を返すようにしてみます。
html ファイルの作成
cd /usr/share/nginx/html
検証用の html ファイルを上記の場所に作成します。
sudo touch test_html.html sudo vi test_html.html
html ファイルの編集
テスト用なので下記のような内容にしてみます。
<!DOCTYPE html>
<html lang="ja">
<head>
<meta charset="UTF-8">
<title>Welcome to nginx!</title>
<style>
body {
width: 35em;
margin: 0 auto;
font-family: Tahoma, Verdana, Arial, sans-serif;
}
</style>
</head>
<body>
<h1>テスト用の html</h1>
</body>
</html>
設定ファイルの作成
test_server.conf という設定ファイルを作ります。
設定ファイルの作成
cd /etc/nginx/sites-available sudo touch test_server.conf sudo vi test_server.conf
現在は下記のような構成になっています。
/etc/nginx
│
├─ nginx.conf
│
├─ sites-available
│ │
│ ├─ test_server.conf <- 今作ったファイル
│ │
│ └─ default
│
└─ sites-enabled
│
└─ default
設定ファイルの編集
server {
listen 80 default_server;
server_name _;
root /usr/share/nginx/html;
index test_html.html;
}
最低限のものにしています。
80番ポートで待ち受け、やってきたリクエストに対して/usr/share/nginx/html/test_html.htmlを返します。
シンボリックリンクの作成
シンボリックリンクの作り方は下記です。
sudo ln -s ファイル名 リンク名
今回の場合は下記のように記述します。
sudo ln -s /etc/nginx/sites-available/test_server.conf /etc/nginx/sites-enabled/test_server.conf
シンボリックリンクの削除
default のシンボリックリンクを削除しておきます。
サーバはいくらでも建てることができます。その際、読み込みの優先順位があります。
default は存在するだけでほかのサーバとバッティングする可能性があり、邪魔になります。
そのため defaoult のシンボリックリンクを下記のコマンドで削除しておきます。
sudo unlink default
default ファイルにはコメントで 普通はこのファイルを使わない旨が記載されています。
ファイルを開いて確認してみます。
vi /etc/nginx/sites-available/default
8行目です。
In most cases, administrators will remove this file from sites-enabled
ほとんどの場合、管理者はこのファイルをサイト対応から削除します
とあります。安心して削除して大丈夫です。
ディレクトリ構成
これで関係するディレクトリの構成は下記のようになっています。
/etc/nginx
│
├─ nginx.conf
│
├─ sites-available
│ │
│ ├─ test_server.conf <- 設定ファイル
│ │
│ └─ default
│
└─ sites-enabled
│
└─ test_server.conf <- シンボリックリンク
/usr/share/nginx/html
│
└─ test_html.html
default のシンボリックリンクを削除しただけで、本体の設定ファイルはそのまま残っています。
これで ngin.conf → test_server → test_html へ接続されるようになっています。
Nginx のリロード
変更した設定を反映させるには一度 Nginx のリロードを行います。
下記のコマンドが Nginx のリロードです。
sudo systemctl reload nginx.service
ついでに他のコマンドもまとめておきます。
| 起動 | sudo service nginx start |
| 状態確認 | sudo systemctl status nginx.service |
| 停止 | sudo systemctl stop nginx.service |
| 設定ファイルの再読み込み | sudo systemctl reload nginx.service |
| Linux 起動時に自動で起動 | sudo systemctl enable nginx.service |
| 自動起動の解除 | sudo systemctl disable nginx.service |
リロードして再度 IP アドレスを Chrom などで開くと表示がかわっているはずです。

リロードでエラーが発生する場合
私の場合はリロードでエラーが発生しました。
出ていたエラー内容が下記です。
nginx.service is not active, cannot reload.
Nginx が起動していないのでリロードできません、と言われていますが、ウェルカムページは問題なく表示できているので起動していると思われる状況でした。
設定ファイルの不備の確認
下記のコードで設定ファイルに不備がないか確認できます。
sudo nginx -t
下記の文が出力されていれば問題ありません。
nginx: the configuration file /etc/nginx/nginx.conf syntax is ok nginx: configuration file /etc/nginx/nginx.conf test is successful
これは設定ファイルで打ち間違いをしている場合のエラーを検証できます。
よくあるのは「;」セミコロンの打ち忘れです。
上記のコードで判別できます。
ポートの競合を調べる
sudo lsof -i -P -n | grep LISTEN
Apache を使用されている場合、80番ポートが競合してしまっている可能性があるそうです。
80番ポートの使用を停止してからリロードしてください。
ファイアウォールを調べる
80番ポートが解放されていない可能性もあります。
sudo ufw status
これで 80番がない場合は下記で 80番ポートを開放します。
sudo ufw allow 80
サーバを再起動させる
私の場合はサーバを再起動することで無事リロードできるようになりました。

ConoHa VPS の場合は VPS のアカウントページのトップにサーバの再起動ボタンがあります。
ドメインを取得して WEBサーバで利用する
ドメインを利用してアクセスします。
IPアドレスは 192.0.2.0 のように 8ビットが4つ連なる形で表記されます。
これに対してドメインは普段目にする http://expample .com の expample.com の部分です。
詳しくは参考動画を置いておきます。
ドメインの取得
今回は Xserver Domain でドメインを取得して WEBサーバで利用していきます。
私はテスト用に 1年1円で借りられるものを取得しました。
2年目から普通にお金が発生しますので注意してください。
1円のものを銀行振込で支払っておけば停止するのを忘れても自動で更新される心配がありません。
DSNサーバの設定
ここから Xserver Domain の公式ドキュメントのまま進めていきます。
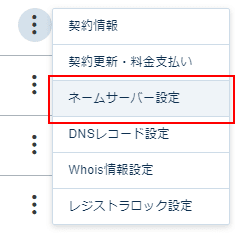
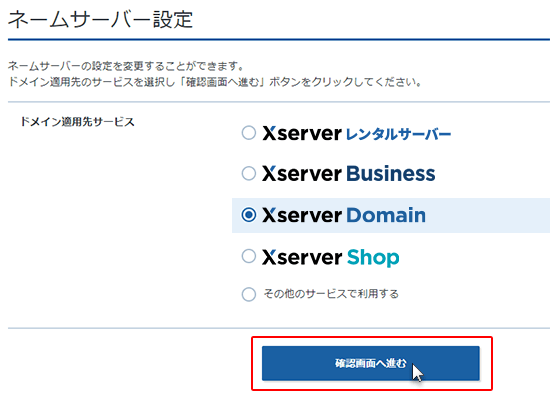
XServer Doman に設定して進めてください。
DNSレコードの設定
DNSがインターネットの「電話帳」のようなものだと述べました。しかし、より具体的に説明すると次のとおりです。
・ ネームサーバーは、電話帳そのものです。
ネームサーバーの概要と重要である理由について
・ DNSレコードは、電話帳の個々の項目です
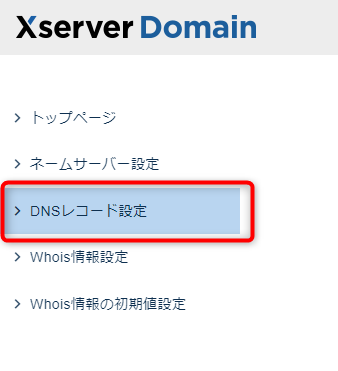
左のメニューの DNSレコード設定 > DNS レコード設定を追加する
へ進みます。

これは上記の例文でいうところの、電話帳の追記です。
電話帳に新しい人の名前と電話番号を追記するイメージです。
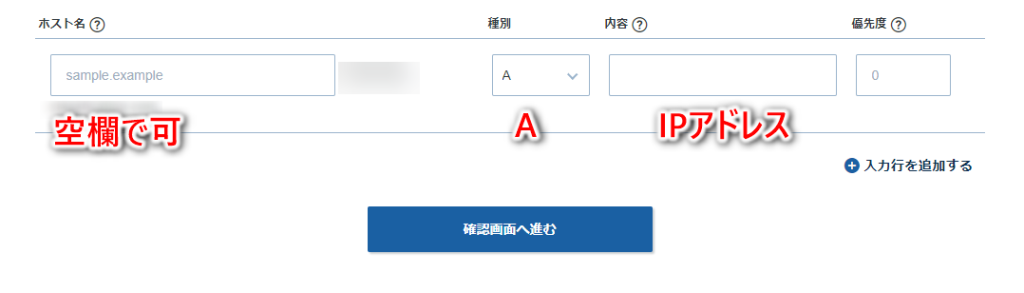
上記の設定で、ホスト名でアクセスした際に内容の項目に記載した IPアドレスに接続する設定になります。
Nginx の設定ファイルの編集
上記の DNSサーバの設定で取得したドメインと IPアドレスが紐付けられました。
server {
listen 80 default_server;
server_name example.com;
root /usr/share/nginx/html;
index test_html.html;
}
server_name に取得したドメインを記載します。
これで example.com にアクセスすると先ほどの html が表示されるはずです。

この時、ウェブページの描画までの流れは下記のようになっています。
- クライアント
- Xserver Domain の example.com
- ConoHa VPS の IPアドレス 「 192.0.2.0 」
- Nginx の nginx.conf
- sites-enabled の test_server.conf のシンボリックリンク
- sites-available の test_server.conf 本体
- test_html.html
- クライアントに test_html.html を返す
- クライアントのWEBブラウザが描画
といった流れになります。
③へ続きます。